超簡單! 裝飾電子手帳必備,5步驟用Canva製作電子貼紙素材! 免費下載電子素材!
- 作者: jsspace1111
- 日期
- 電子手帳
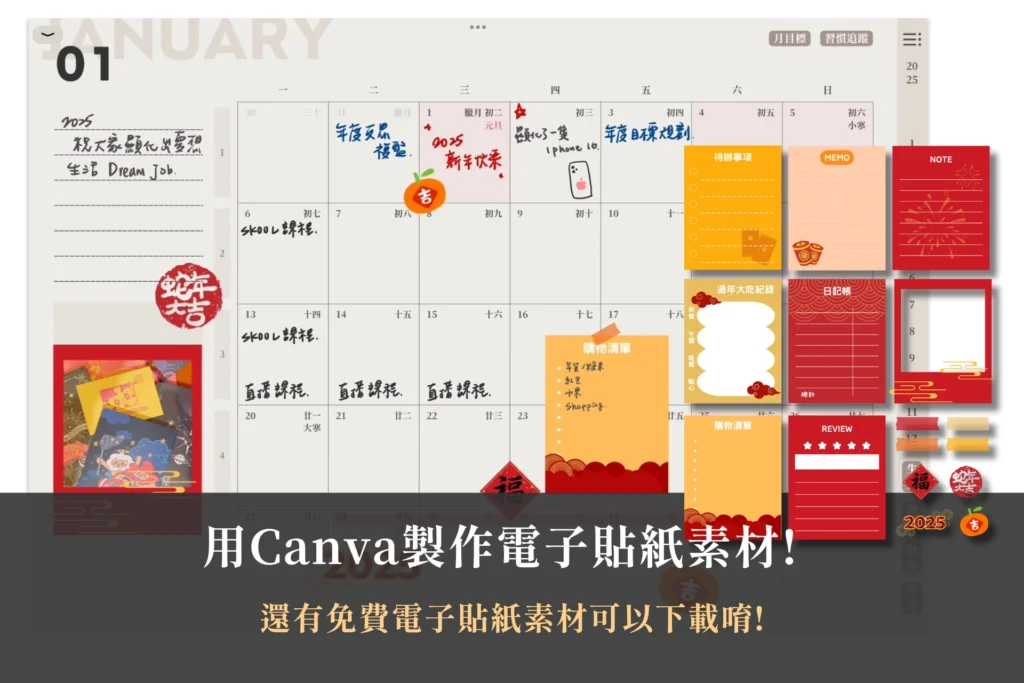
超簡單! 裝飾電子手帳必備,5步驟用Canva製作電子貼紙素材! 免費下載電子素材!
文章最後更新於 2025 年 1 月 17 日
大家在裝飾紙本手帳的時候,會買很多紙膠帶、各種可愛的貼紙。
電子手帳也是一樣,下載各種可愛電子貼紙素材,裝飾電子手帳。
但電子貼紙的好處是可以重複使用,而且不用花費太多的錢!
今天就來跟大家分享,
如何用Canva製作想要的電子貼紙
文末也有提供免費電子貼紙素材給大家下載。
繼續看下去吧!!
內容目錄
Toggle電子貼紙是什麼?
電子貼紙就跟我們一般實體貼紙的用途差不多,
我們會用來裝飾電子手帳,
電子貼紙通常是以圖片的形式(PNG.JPG),
適用於數位筆記本、手帳,
或各種筆記軟體中
(例如: GOODNOTES.FREENOTE.COLLANOTE.Notability…等)
👉延伸閱讀 : 【CollaNote】使用教學攻略,CollaNote vs GoodNotes:哪款筆記軟體更適合你?
新手都能學會的Canva製作電子貼紙方式
電子貼紙有很多製作的方式,
如果你喜歡畫畫,
可以用Procreate自己畫小插圖。
如果你是專業設計師,也可以用Photoshop製作。
最適合新手最快速又簡單的方式
只要5步驟就可以Canva製作想要的電子貼紙素材 !
步驟一、註冊Canva
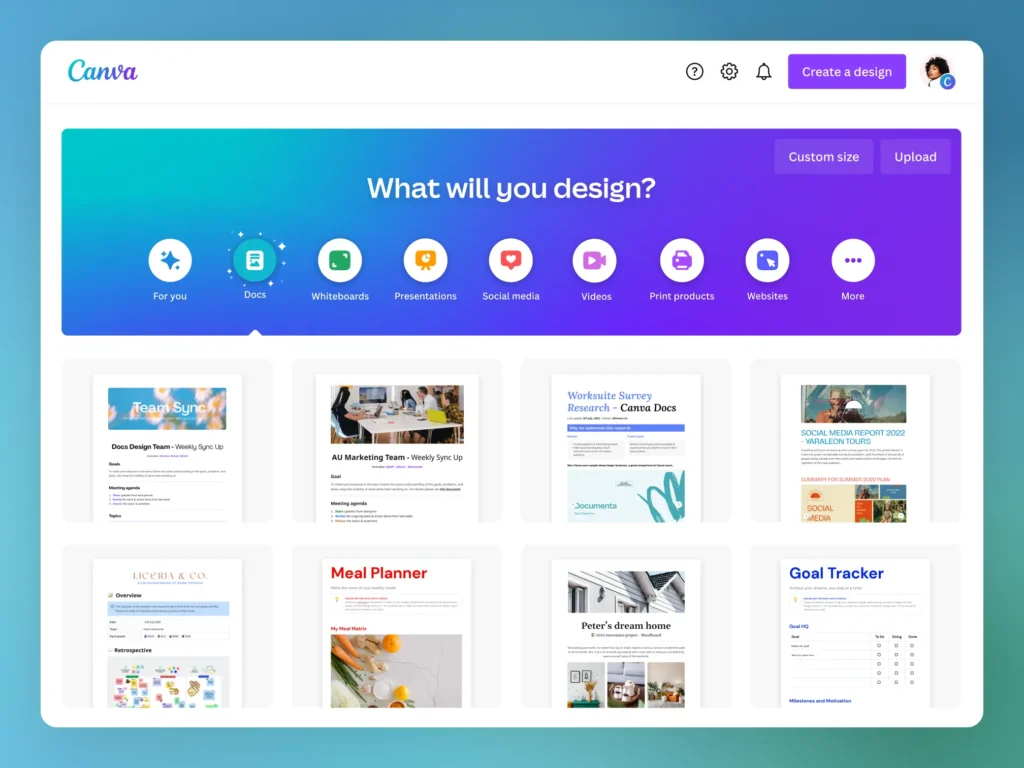
相信大家對Canva應該是相當熟悉,
Canva是一個相當簡單又非常直覺的設計平台,
是沒有設計背景和設計經驗的福音 !
裡面有大量的設計模板和素材,
不用擔心沒有靈感 !
步驟二、選擇貼紙簿尺寸
不曉得大家小時候還有貼紙簿嗎?
我的小時候 (透露了年齡了) XD
小女生都會有很多本貼紙簿,
然後跟好朋友一起交換貼紙,離題了……
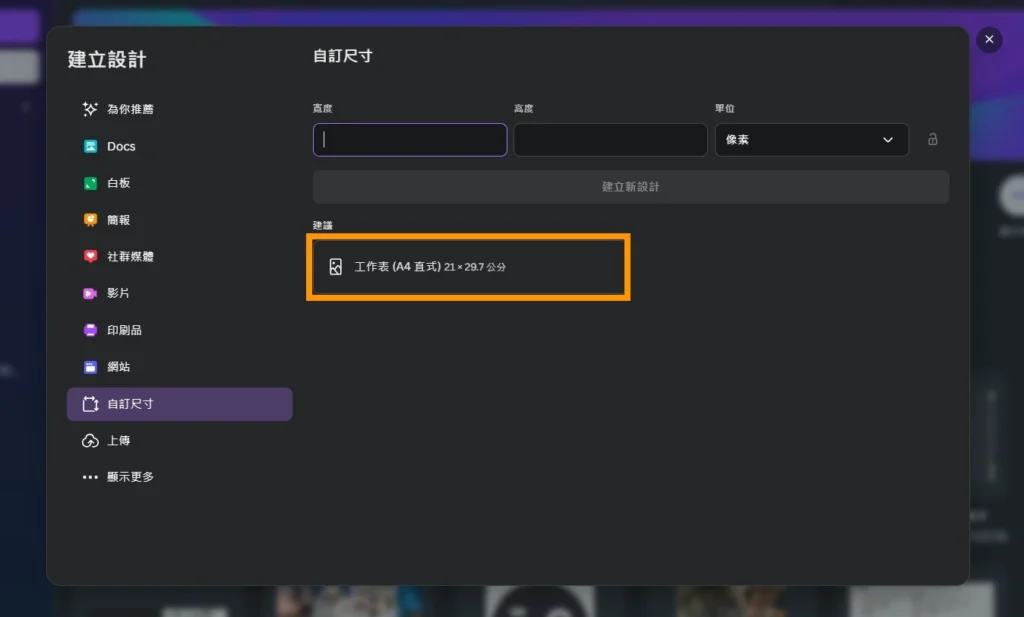
步驟三、搜尋喜歡的貼紙素材
我喜歡找這樣可愛的插畫、或是手繪繪寫的感覺
把它們放到你的貼紙簿上
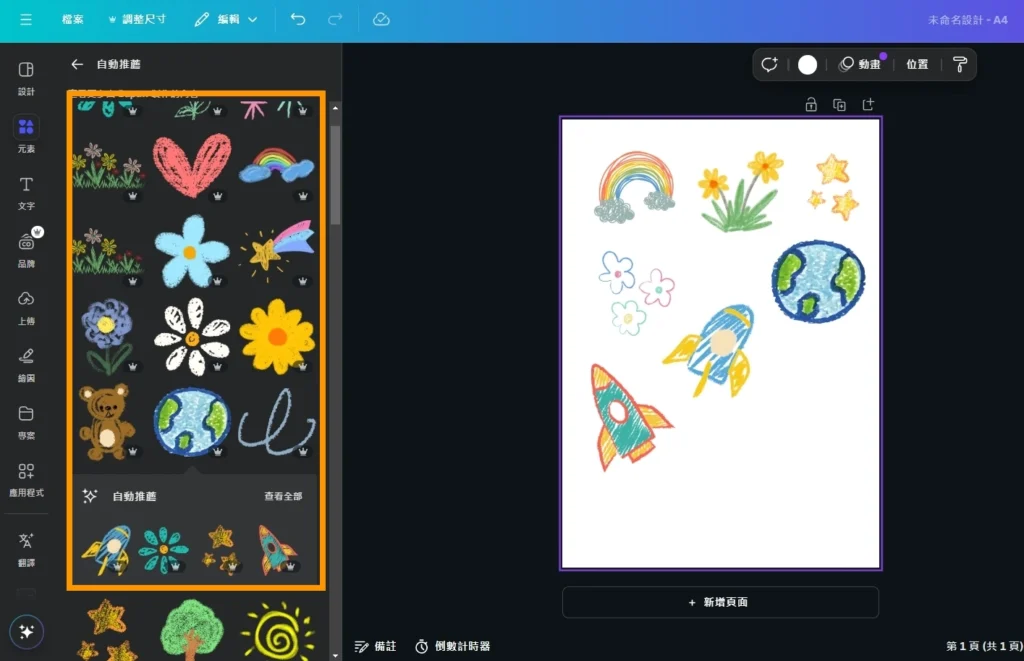
製作電子便利貼
你可以善用方塊和線條來製作
你常用的便利貼樣式
也可以找紙貼紙的素材來搭配你的便利貼
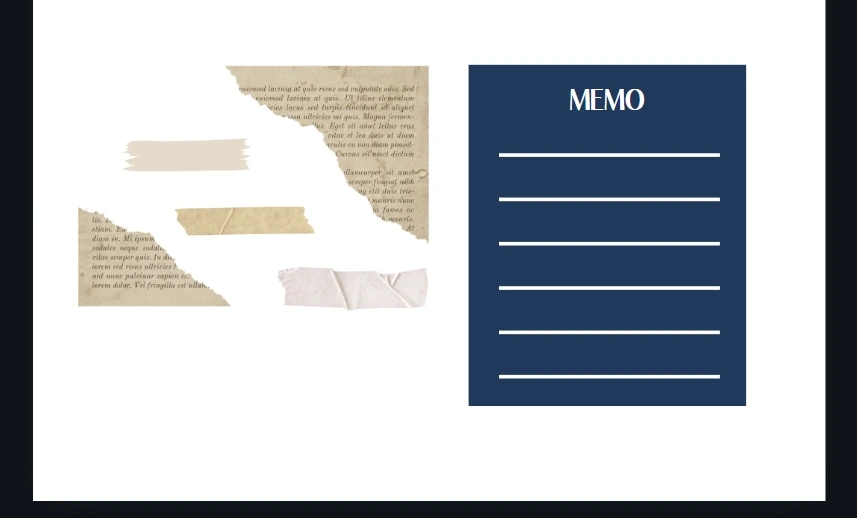
步驟四、下載製作完成的電子貼紙
在右上角點選 “分享“
選擇 “PNG“
如果你是有購買Canva Pro 你可以直接選擇 “透明背景“
如果你是免費版本的也沒關係
把電子貼紙下載下來後
再用去除背景的網站去背就可以了
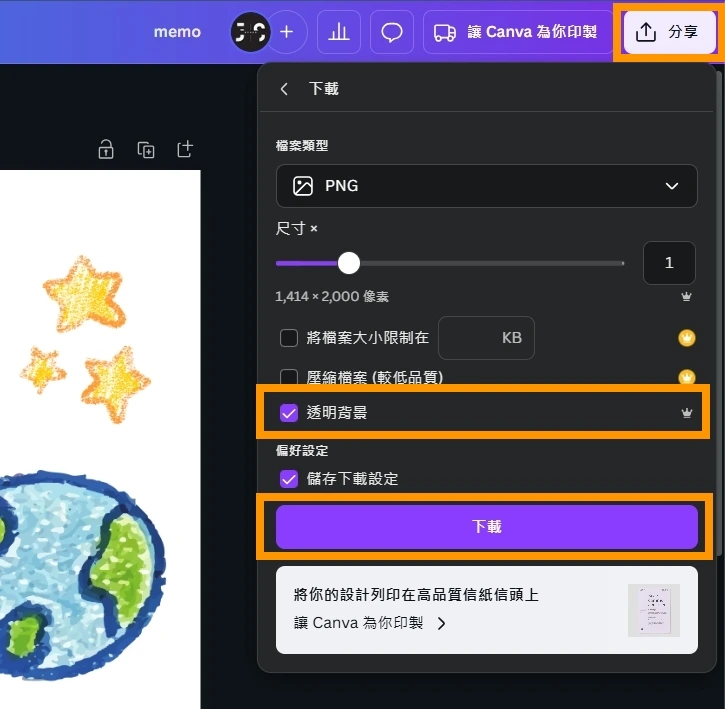
步驟五、將電子貼紙放入筆記軟體 (GoodNotes.Notability……)
將電子貼紙去背後儲存起來
用平常加入照片的方式
加入你的電子貼紙就可以做裝飾拉~
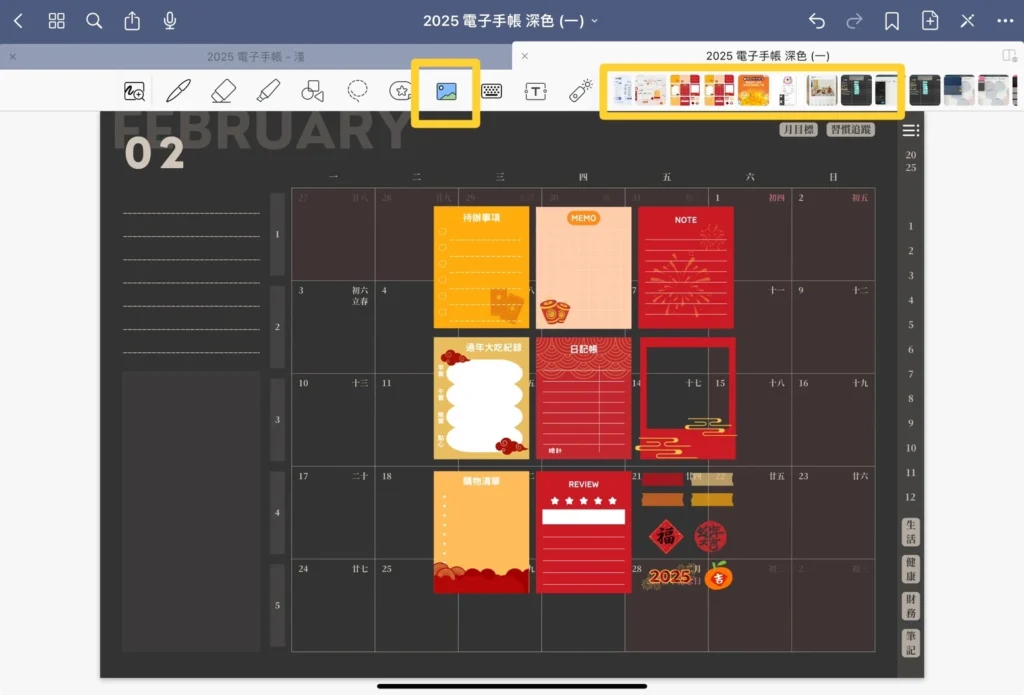
製作可愛貼紙框的照片
步驟一、選擇去背的照片
步驟二、編輯圖片
步驟三、選擇 ” 陰影 “
步驟四、選擇 “大綱 “
步驟五、調整 外框尺寸 跟 顏色
步驟六、完成貼紙的電子照片貼紙
- 免費版本 – 下載後,用移除背景網頁去背
- PRO版本 – 直接用”透明背景”下載
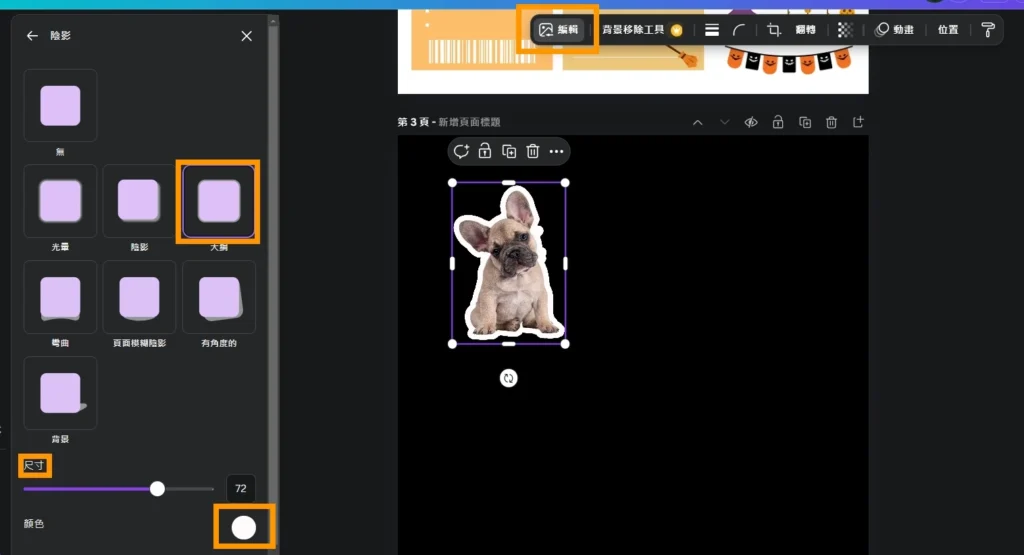
免費電子貼紙下載
送給大家過年電子便利貼
我還準備了很多電子素材提供給大家
如果你也想製作屬於自己的電子手帳

J.S Space
Hi, 我是Jessica.
2021疫情辭掉了大部分人羨慕卻最不適合高敏感族群的工作 – 空服員
開始茶療癒之旅
幫助和我一樣有高敏感特質的你
開發你的超能力療癒自己
也找到你的鈔能力
DeskIn 遠端桌面軟體:5個你一定要知道的超強大功能
2025【VoAI絕好聲創】線上AI配音完整評價,高擬真台灣口音
超簡單! 裝飾電子手帳必備,5步驟用Canva製作電子貼紙素材! 免費下載電子素材!
2025【CollaNote】使用教學,CollaNote vs GoodNotes:哪款筆記軟體更適合你?
- 236
- 63,148
